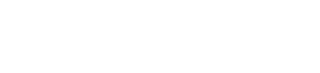chrome浏览器已停止响应

在日常生活中,使用Chrome浏览器时,我们可能会遇到Chrome浏览器已停止响应的问题。这个问题不仅影响了用户体验,还可能导致用户无法正常访问网页或完成任务。本文将深入探讨这一问题的原因和解决方法。
二、原因分析
1. 内存不足:当Chrome浏览器打开的标签页过多或运行了占用大量内存的扩展程序时,可能会导致内存不足,从而出现停止响应的情况。
2. 扩展程序冲突:某些扩展程序之间可能存在冲突,导致浏览器性能下降。
3. 浏览器缓存问题:浏览器缓存过多或缓存文件损坏也可能导致浏览器停止响应。
4. 系统资源占用:其他应用程序占用过多系统资源,导致Chrome浏览器无法正常工作。
三、解决方法一:结束任务
当Chrome浏览器停止响应时,可以尝试以下步骤:
1. 按下键盘上的Ctrl + Alt + Delete键,打开任务管理器。
2. 在进程标签页中找到Chrome浏览器进程。
3. 右键点击Chrome进程,选择结束任务。
四、解决方法二:清理缓存和临时文件
1. 打开Chrome浏览器,点击右上角的三个点,选择设置。
2. 在设置页面中,找到隐私和安全性部分,点击清除浏览数据。
3. 在弹出的窗口中,勾选缓存和网站数据,然后点击清除数据。
五、解决方法三:禁用扩展程序
1. 在Chrome浏览器的地址栏输入chrome://extensions/,打开扩展程序页面。
2. 关闭所有扩展程序,观察是否还有停止响应的情况。
3. 逐个启用扩展程序,找出导致问题的扩展程序,并将其禁用。
六、解决方法四:更新浏览器
1. 打开Chrome浏览器,点击右上角的三个点,选择关于Google Chrome。
2. 如果有新版本可用,系统会自动下载并安装更新。
七、解决方法五:重置浏览器设置
1. 在Chrome浏览器的地址栏输入chrome://settings/reset,打开重置页面。
2. 点击重置浏览器设置,确认重置操作。
Chrome浏览器停止响应是一个常见的问题,但通过上述方法,我们可以有效地解决这一问题。在遇到类似问题时,可以尝试上述方法逐一排查,以恢复浏览器的正常使用。定期清理缓存、更新浏览器和保持系统资源合理分配也是预防此类问题的重要措施。
版权声明:转载此文是出于传递更多信息之目的,文章或转稿中文字或图片来源于:互联网(网络),如涉及版权等问题,请作者持权属证明与本网联系,我们将及时更正、删除,谢谢您的支持与理解。