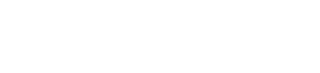电脑谷歌怎么截屏最简单方法

在电脑上使用谷歌浏览器进行截屏操作,你是否感到有些繁琐?别担心,今天就来为大家揭秘谷歌电脑版截屏的最简单方法,让你轻松告别繁琐,三步轻松搞定!无论是工作还是学习,掌握这个技巧都能让你的生活更加便捷。跟随本文,一起探索谷歌电脑截屏的奥秘吧!
一、谷歌电脑版截屏功能简介
谷歌电脑版截屏功能强大,支持多种截屏方式,包括全屏截取、窗口截取、自定义区域截取等。还提供了丰富的编辑和分享功能,让你的截屏更加实用。
1. 全屏截取
全屏截取是最常见的截屏方式,适用于需要截取整个屏幕的场景。只需按下Ctrl + Shift + S快捷键,即可快速截取全屏。
2. 窗口截取
窗口截取可以针对特定窗口进行截取,非常适合截取网页、软件界面等。按下Alt + PrtScn快捷键,即可截取当前活动窗口。
3. 自定义区域截取
自定义区域截取允许你自由选择截取区域,更加灵活。按下Shift + F1快捷键,鼠标拖动选择截取区域,即可完成截屏。
二、谷歌电脑版截屏编辑技巧
截取完成后,谷歌电脑版提供了丰富的编辑功能,让你轻松修改截屏内容。
1. 裁剪
裁剪功能可以帮助你去除截屏中不需要的部分,使图片更加美观。在截屏编辑界面,点击裁剪按钮,选择需要保留的区域即可。
2. 标注
标注功能可以让你在截屏上添加文字、箭头、矩形等元素,方便分享和交流。点击标注按钮,选择所需元素进行添加。
3. 转换格式
谷歌电脑版截屏支持多种图片格式转换,如PNG、JPEG、GIF等。在截屏编辑界面,点击文件菜单,选择另存为,即可选择所需格式。
三、谷歌电脑版截屏分享方法
截屏完成后,分享给他人也是一项重要功能。以下是几种分享方法:
1. 云端分享
将截屏上传至谷歌云端硬盘,生成分享链接,即可与他人分享。
2. 邮件分享
将截屏作为附件发送至邮件,方便他人查看。
3. 社交媒体分享
将截屏分享至社交媒体,如微博、微信等,与朋友互动。
四、谷歌电脑版截屏常见问题解答
1. 为什么截屏后图片模糊?
截屏模糊可能是由于屏幕分辨率设置过低导致的。请检查屏幕分辨率设置,提高分辨率后再次尝试截屏。
2. 如何保存截屏?
截屏完成后,点击文件菜单,选择另存为,即可保存截屏至本地。
3. 如何查看截屏历史?
在谷歌浏览器中,点击右上角的三点菜单,选择历史记录,即可查看截屏历史。
五、谷歌电脑版截屏实用技巧分享
1. 使用快捷键截屏,提高效率。
2. 在截屏前调整屏幕亮度,避免截屏过暗。
3. 使用截屏编辑功能,美化截屏内容。
掌握谷歌电脑版截屏技巧,让你在工作和生活中更加得心应手。相信你已经学会了如何轻松截屏,快来试试这些实用技巧吧!
版权声明:转载此文是出于传递更多信息之目的,文章或转稿中文字或图片来源于:互联网(网络),如涉及版权等问题,请作者持权属证明与本网联系,我们将及时更正、删除,谢谢您的支持与理解。