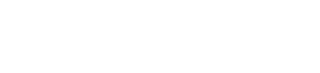win7怎么允许chrome访问网络

在Windows 7操作系统中,用户可能会遇到Chrome浏览器无法访问网络的问题。这可能是由于网络设置不正确或者浏览器配置问题导致的。本文将详细介绍如何在Windows 7中允许Chrome浏览器访问网络,帮助用户解决这一问题。
检查网络连接
我们需要确认计算机的网络连接是否正常。以下是检查网络连接的步骤:
1. 点击任务栏右下角的网络图标,查看网络状态。
2. 如果网络图标显示为断开状态,请尝试重新连接网络。
3. 如果网络连接正常,但Chrome浏览器仍然无法访问网络,请继续以下步骤。
检查Chrome浏览器设置
有时,Chrome浏览器的设置可能会阻止其访问网络。以下是检查和修改Chrome浏览器设置的步骤:
1. 打开Chrome浏览器。
2. 点击右上角的三个点(菜单按钮)。
3. 选择设置。
4. 在设置页面中,滚动到底部并点击高级。
5. 在系统部分,找到启用硬件加速选项,确保它被勾选。
6. 返回到设置页面顶部,找到隐私和安全部分。
7. 点击网站设置。
8. 在媒体部分,确保自动播放设置为允许所有网站自动播放。
重置网络设置
如果上述步骤无法解决问题,可以尝试重置网络设置。以下是重置网络设置的步骤:
1. 按下Windows键 + R,输入ncpa.cpl并按Enter键。
2. 在网络连接窗口中,右键点击你的网络连接(通常是本地连接)。
3. 选择属性。
4. 在此连接使用下列项目列表中,选择Internet协议版本4 (TCP/IPv4)。
5. 点击属性。
6. 在Internet协议版本4属性窗口中,点击高级。
7. 在高级TCP/IP设置窗口中,点击恢复默认值。
8. 点击确定两次以保存更改。
清理浏览器缓存和Cookies
有时,浏览器缓存和Cookies可能会影响网络访问。以下是清理Chrome浏览器缓存和Cookies的步骤:
1. 在Chrome浏览器中,点击右上角的三个点(菜单按钮)。
2. 选择更多工具。
3. 点击清除浏览数据。
4. 在清除以下数据部分,勾选Cookies和网站数据和缓存。
5. 点击清除数据。
更新操作系统和浏览器
确保您的Windows 7操作系统和Chrome浏览器都是最新版本,可以帮助解决一些已知问题。以下是更新操作系统和浏览器的步骤:
1. 对于操作系统,打开控制面板。
2. 点击系统和安全。
3. 点击Windows Update。
4. 检查是否有可用的更新,并安装它们。
1. 对于Chrome浏览器,打开Chrome浏览器。
2. 点击右上角的三个点(菜单按钮)。
3. 选择关于Google Chrome。
4. 如果有更新可用,Chrome会自动下载并安装。
通过以上步骤,您应该能够解决Windows 7中Chrome浏览器无法访问网络的问题。如果问题仍然存在,可能需要考虑其他因素,如硬件故障或网络服务提供商的问题。在这种情况下,建议联系技术支持以获得进一步的帮助。
版权声明:转载此文是出于传递更多信息之目的,文章或转稿中文字或图片来源于:互联网(网络),如涉及版权等问题,请作者持权属证明与本网联系,我们将及时更正、删除,谢谢您的支持与理解。