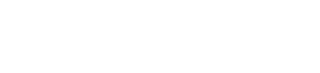MacBook怎么关闭开机自启动chrome

随着科技的发展,MacBook已经成为许多用户的首选设备。开机自启动的Chrome浏览器可能会影响系统的启动速度和性能。本文将详细介绍如何在MacBook上关闭开机自启动Chrome,帮助用户优化系统性能。
原因分析
开机自启动Chrome的原因可能有很多,比如用户习惯、系统设置等。以下是一些可能导致Chrome开机自启动的原因:
1. 用户习惯:部分用户可能习惯于每次开机后立即打开Chrome,因此设置了开机自启动。
2. 系统设置:MacBook的系统设置可能默认开启了Chrome的开机自启动功能。
3. 第三方软件:某些第三方软件可能会在安装过程中自动勾选开启Chrome开机自启动。
关闭方法一:系统偏好设置
通过系统偏好设置关闭Chrome开机自启动是一种简单有效的方法。
1. 打开系统偏好设置:点击屏幕左上角的苹果菜单,选择系统偏好设置。
2. 选择用户与群组:在系统偏好设置窗口中,选择用户与群组。
3. 选择登录项:在左侧列表中,选择登录项。
4. 删除Chrome:在右侧列表中找到Chrome,并点击其旁边的减号按钮删除。
关闭方法二:终端命令
对于熟悉终端命令的用户,使用终端命令关闭Chrome开机自启动更为便捷。
1. 打开终端:在Spotlight搜索栏中输入终端,打开终端应用。
2. 输入命令:在终端中输入以下命令:
```
sudo launchctl remove com.google.Chrome
```
3. 确认操作:输入密码后,按回车键确认操作。
关闭方法三:第三方软件
使用第三方软件可以帮助用户更方便地管理开机自启动的应用。
1. 选择合适的软件:在App Store中搜索开机自启动管理,选择一款合适的软件。
2. 安装软件:下载并安装所选软件。
3. 管理开机自启动:在软件界面中找到Chrome,并禁用其开机自启动功能。
注意事项
在关闭Chrome开机自启动时,需要注意以下几点:
1. 备份重要数据:在操作前,请确保备份重要数据,以免误操作导致数据丢失。
2. 谨慎操作:对于不熟悉的操作,请谨慎操作,以免对系统造成影响。
3. 恢复方法:如果关闭Chrome开机自启动后出现异常,可以尝试重新开启。
关闭MacBook开机自启动Chrome可以帮助用户优化系统性能,提高开机速度。通过以上方法,用户可以轻松关闭Chrome开机自启动,享受更流畅的MacBook使用体验。本文也提醒用户在操作过程中注意备份重要数据,谨慎操作。希望本文对您有所帮助。
版权声明:转载此文是出于传递更多信息之目的,文章或转稿中文字或图片来源于:互联网(网络),如涉及版权等问题,请作者持权属证明与本网联系,我们将及时更正、删除,谢谢您的支持与理解。