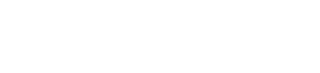macbook怎么卸载chrome
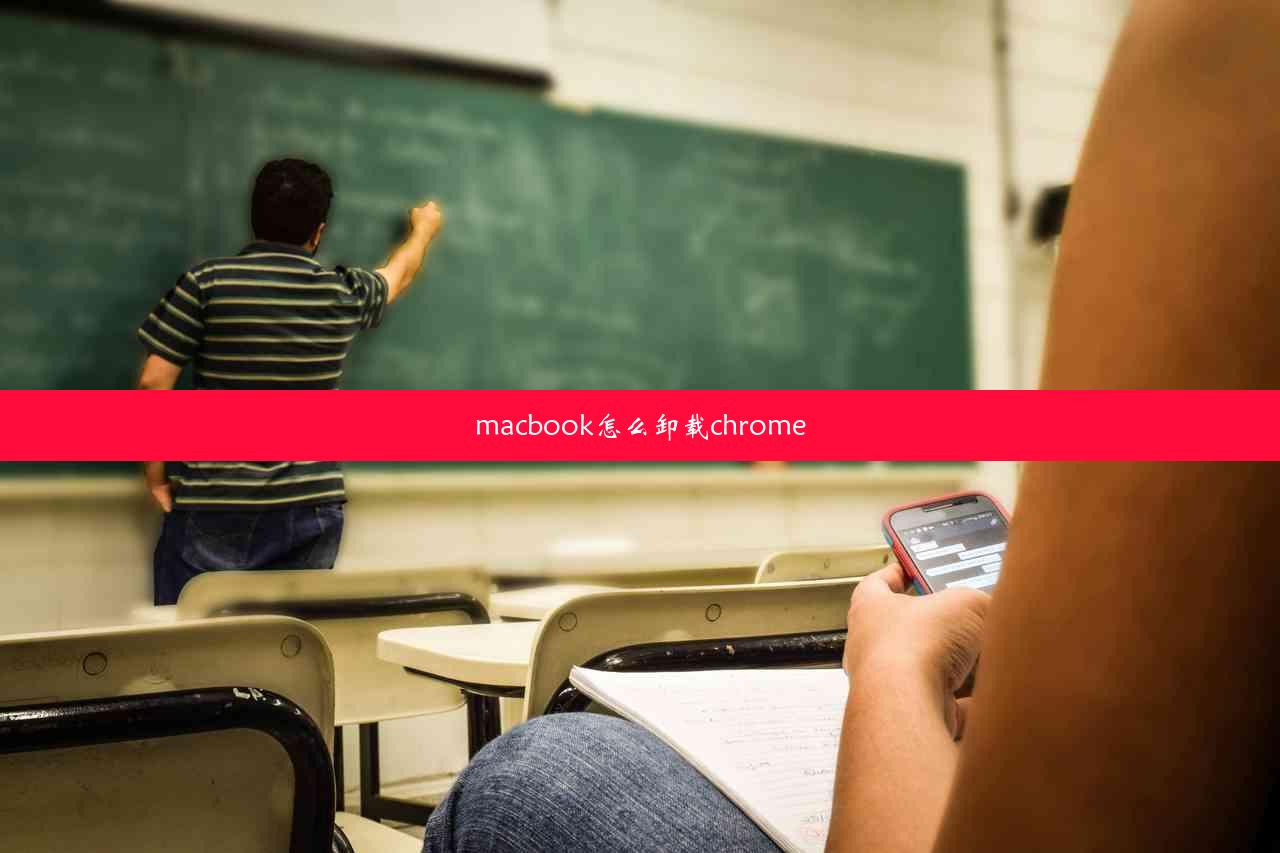
随着科技的发展,Chrome浏览器已成为许多Macbook用户的常用工具。有时候用户可能需要卸载Chrome以解决兼容性问题或释放存储空间。本文将详细介绍如何在Macbook上卸载Chrome,包括查找Chrome安装位置、卸载Chrome应用程序、清理残留文件等步骤,旨在帮助用户顺利完成Chrome的卸载过程。
一、查找Chrome安装位置
在Macbook上卸载Chrome的第一步是找到Chrome的安装位置。以下是查找Chrome安装位置的几个步骤:
1. 打开Finder,点击应用程序文件夹。
2. 在应用程序文件夹中查找名为Google Chrome的图标。
3. 右击Google Chrome图标,选择显示包内容。
4. 在打开的文件夹中,找到Contents/MacOS/Google Chrome文件夹,这就是Chrome的安装位置。
二、卸载Chrome应用程序
找到Chrome的安装位置后,接下来就是卸载Chrome应用程序本身。以下是卸载Chrome应用程序的步骤:
1. 打开Finder,进入应用程序文件夹。
2. 找到Google Chrome应用程序,将其拖动到废纸篓。
3. 在弹出的对话框中,点击移到废纸篓确认卸载。
三、清理残留文件
卸载Chrome应用程序后,可能还会在Macbook上留下一些残留文件。以下是一些清理残留文件的步骤:
1. 打开Finder,点击前往菜单,选择前往文件夹。
2. 输入以下路径:~/Library/Containers/com.google.Chrome/Data
3. 在打开的文件夹中,删除所有文件和文件夹。
4. 打开Finder,点击前往菜单,选择前往文件夹。
5. 输入以下路径:~/Library/Preferences/com.google.Chrome.plist
6. 删除该文件。
四、检查系统偏好设置
有时Chrome的插件或扩展可能会在系统偏好设置中留下痕迹。以下是如何检查并清理系统偏好设置中的Chrome相关内容的步骤:
1. 打开系统偏好设置,点击扩展。
2. 在已安装的扩展列表中,查找与Chrome相关的扩展,并将其卸载。
3. 打开系统偏好设置,点击安全性与隐私。
4. 在隐私标签页中,找到插件选项,确保没有与Chrome相关的插件。
五、更新系统
在卸载Chrome后,建议更新Macbook的系统,以确保系统安全。以下是更新系统的步骤:
1. 打开系统偏好设置,点击软件更新。
2. 点击检查更新,系统将自动检查并显示可用的更新。
3. 点击更新,按照提示完成更新过程。
六、备份重要数据
在卸载Chrome之前,建议备份Macbook中的重要数据,以防在卸载过程中出现意外情况。以下是备份重要数据的步骤:
1. 打开Finder,点击前往菜单,选择前往文件夹。
2. 输入以下路径:~/Documents
3. 将Documents文件夹中的所有文件和文件夹复制到外部存储设备或云存储服务中。
4. 重复上述步骤,备份桌面、下载等文件夹中的重要数据。
通过以上六个方面的详细阐述,我们了解了如何在Macbook上卸载Chrome。从查找Chrome安装位置到清理残留文件,再到备份重要数据和更新系统,每个步骤都至关重要。通过遵循这些步骤,用户可以顺利完成Chrome的卸载过程,释放Macbook的存储空间,提高系统运行效率。
版权声明:转载此文是出于传递更多信息之目的,文章或转稿中文字或图片来源于:互联网(网络),如涉及版权等问题,请作者持权属证明与本网联系,我们将及时更正、删除,谢谢您的支持与理解。