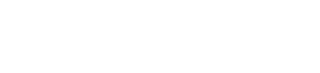chrome浏览器无法打印
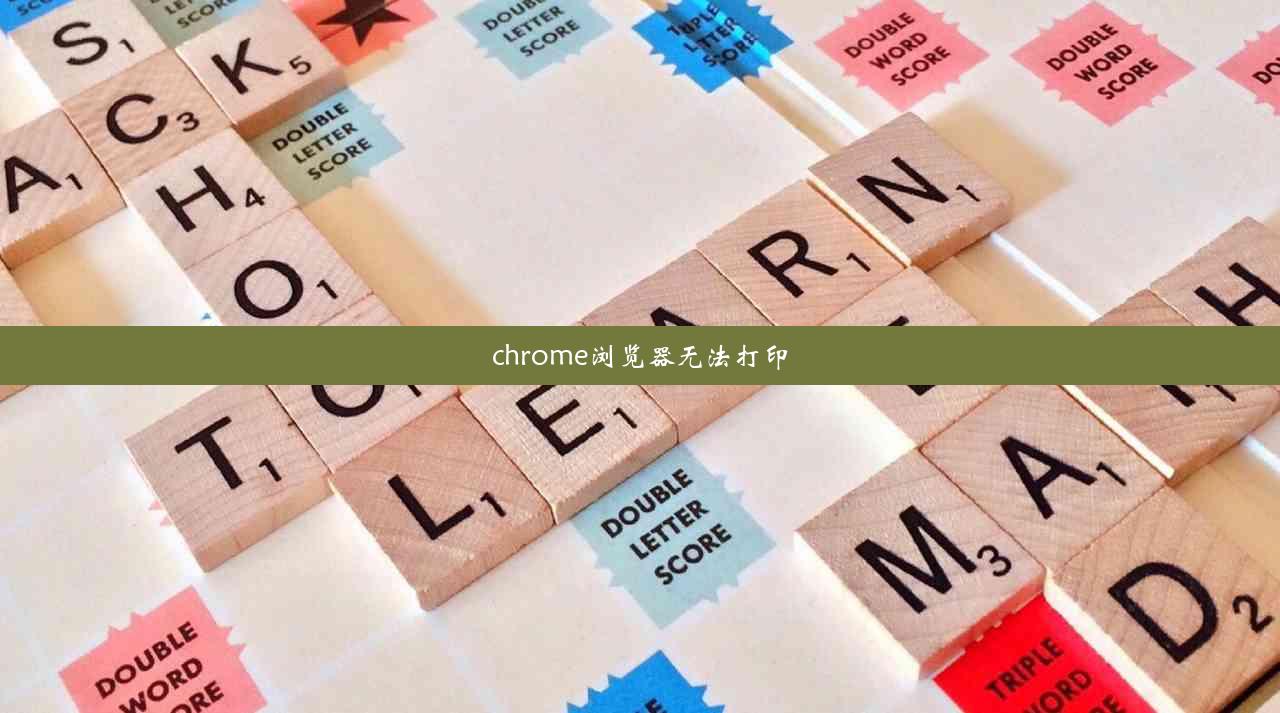
在数字化办公和日常使用中,打印功能是不可或缺的一部分。许多用户在使用Chrome浏览器时遇到了无法打印的问题,这无疑给他们的工作带来了极大的不便。本文将围绕Chrome浏览器无法打印这一现象,从多个角度进行详细阐述,并提出相应的解决方案。
一、Chrome浏览器无法打印的原因分析
1. 打印机驱动程序问题
打印机驱动程序是连接计算机与打印机的重要桥梁。如果驱动程序不兼容或损坏,可能会导致Chrome浏览器无法打印。
2. 系统权限设置不当
在Windows系统中,用户可能需要调整系统权限,以确保Chrome浏览器有足够的权限访问打印机。
3. 浏览器插件干扰
某些浏览器插件可能会干扰打印功能,导致无法正常打印。
4. 网络问题
网络连接不稳定或中断也可能导致Chrome浏览器无法打印。
5. 浏览器缓存问题
Chrome浏览器的缓存可能会影响打印功能,清理缓存可能有助于解决问题。
6. 打印机硬件故障
打印机硬件故障,如墨盒耗尽、打印头堵塞等,也可能导致无法打印。
二、Chrome浏览器无法打印的解决方案
1. 更新打印机驱动程序
检查打印机驱动程序是否为最新版本,如不是,请及时更新。
2. 调整系统权限设置
在Windows系统中,打开控制面板-系统和安全-系统-高级系统设置,在用户账户控制中调整权限。
3. 禁用干扰插件
在Chrome浏览器中,打开设置-扩展程序,禁用可能干扰打印功能的插件。
4. 检查网络连接
确保网络连接稳定,无中断。
5. 清理浏览器缓存
在Chrome浏览器中,打开设置-高级-清理浏览器数据,选择清理所有数据。
6. 检查打印机硬件
检查打印机墨盒、打印头等硬件是否正常,如有问题,请及时更换或维修。
7. 重置Chrome浏览器
如果以上方法都无法解决问题,可以尝试重置Chrome浏览器。
8. 更换浏览器
如果Chrome浏览器无法打印的问题依然存在,可以考虑更换其他浏览器。
Chrome浏览器无法打印是一个常见问题,但通过以上分析和解决方案,用户可以有效地解决这一问题。在今后的使用过程中,用户应定期检查打印机驱动程序、系统权限设置和浏览器缓存,以确保打印功能的正常使用。
针对Chrome浏览器无法打印这一问题,未来研究方向可以从以下几个方面展开:1)研究不同操作系统下Chrome浏览器无法打印的原因及解决方案;2)探讨如何提高Chrome浏览器打印功能的稳定性;3)开发针对Chrome浏览器无法打印的自动检测和修复工具。
版权声明:转载此文是出于传递更多信息之目的,文章或转稿中文字或图片来源于:互联网(网络),如涉及版权等问题,请作者持权属证明与本网联系,我们将及时更正、删除,谢谢您的支持与理解。