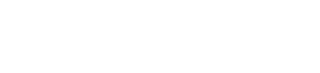chrome浏览器颜色变暗了怎么办

近年来,许多用户在使用Chrome浏览器时遇到了颜色变暗的问题。这个问题不仅影响了用户的视觉体验,还可能对工作效率产生一定的影响。本文将针对Chrome浏览器颜色变暗的问题进行详细的分析和解决方法介绍。
二、原因分析
1. 系统设置问题:部分用户在系统设置中调整了颜色显示相关选项,导致Chrome浏览器颜色变暗。
2. 扩展程序干扰:某些扩展程序可能会修改浏览器的颜色显示,造成颜色变暗。
3. 主题问题:用户可能安装了某些主题,这些主题默认设置了颜色变暗的效果。
4. 浏览器缓存问题:浏览器缓存中的数据可能被损坏,导致颜色显示异常。
5. 操作系统更新:操作系统更新后,可能与Chrome浏览器存在兼容性问题,导致颜色变暗。
6. 显卡驱动问题:显卡驱动程序过时或损坏也可能导致颜色显示异常。
7. 浏览器版本问题:某些Chrome浏览器版本可能存在颜色显示问题。
8. 网络问题:网络连接不稳定或网络设置错误也可能导致颜色显示异常。
三、解决方法
1. 检查系统设置:
- 打开控制面板,找到显示选项。
- 在颜色选项卡中,确保调整颜色和亮度设置为默认。
- 点击高级设置,在颜色管理中检查颜色配置文件是否正确。
2. 禁用扩展程序:
- 打开Chrome浏览器,点击右上角的三个点,选择更多工具。
- 点击扩展程序,逐个禁用扩展程序,观察颜色是否恢复正常。
3. 更改主题:
- 打开Chrome浏览器,点击右上角的三个点,选择设置。
- 在外观部分,选择自定义主题。
- 选择一个默认主题或修改颜色设置,尝试恢复颜色显示。
4. 清除浏览器缓存:
- 打开Chrome浏览器,点击右上角的三个点,选择设置。
- 在左侧菜单中选择高级。
- 在隐私和安全部分,点击清除浏览数据。
- 选择所有时间范围,勾选缓存和Cookie和网站数据,然后点击清除数据。
5. 更新操作系统和显卡驱动:
- 检查操作系统是否有更新,如有,请及时更新。
- 访问显卡制造商的官方网站,下载并安装最新的显卡驱动程序。
6. 检查浏览器版本:
- 打开Chrome浏览器,点击右上角的三个点,选择帮助。
- 点击关于Google Chrome,检查浏览器版本是否为最新。
- 如有更新,请下载并安装最新版本。
7. 检查网络设置:
- 确保网络连接稳定,无干扰。
- 检查网络设置,确保无误。
8. 重置浏览器:
- 打开Chrome浏览器,点击右上角的三个点,选择设置。
- 在底部找到高级选项,点击重置和清理。
- 点击重置浏览器设置,根据提示完成操作。
通过以上方法,用户可以尝试解决Chrome浏览器颜色变暗的问题。如果问题依然存在,建议联系Chrome浏览器客服或技术支持寻求帮助。
版权声明:转载此文是出于传递更多信息之目的,文章或转稿中文字或图片来源于:互联网(网络),如涉及版权等问题,请作者持权属证明与本网联系,我们将及时更正、删除,谢谢您的支持与理解。