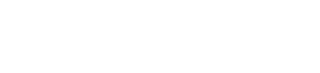chrome浏览器卸载文件在哪

随着互联网的普及,Chrome浏览器因其高效、稳定的特点而受到广泛使用。在使用过程中,用户可能会遇到需要卸载文件的情况。本文将详细探讨Chrome浏览器卸载文件的位置,帮助用户更好地管理和维护自己的浏览器环境。
Chrome浏览器卸载文件的位置
1. 系统级卸载文件
当用户需要卸载Chrome浏览器时,首先应考虑的是系统级的卸载文件。在Windows系统中,可以通过以下步骤进行卸载:
1. 打开控制面板,选择程序或程序和功能。
2. 在列表中找到Google Chrome,点击卸载。
3. 按照提示完成卸载过程。
在macOS系统中,卸载Chrome的步骤如下:
1. 打开Finder,在左侧菜单中选择应用程序。
2. 找到Google Chrome应用程序,拖动到废纸篓中。
3. 清空废纸篓以完成卸载。
2. Chrome扩展程序卸载文件
Chrome浏览器允许用户安装各种扩展程序来增强浏览体验。当需要卸载某个扩展程序时,可以按照以下步骤操作:
1. 打开Chrome浏览器,点击右上角的三个点图标,选择更多工具。
2. 点击扩展程序。
3. 在扩展程序列表中找到需要卸载的扩展程序,点击卸载按钮。
3. Chrome插件卸载文件
插件是Chrome浏览器中的一种功能,用于扩展浏览器的功能。卸载插件的方法如下:
1. 打开Chrome浏览器,点击右上角的三个点图标,选择更多工具。
2. 点击插件。
3. 在插件列表中找到需要卸载的插件,点击删除按钮。
Chrome缓存和临时文件卸载
1. 清除缓存
Chrome浏览器会自动缓存网页内容以提高加载速度。当需要清除缓存时,可以按照以下步骤操作:
1. 打开Chrome浏览器,点击右上角的三个点图标,选择设置。
2. 在左侧菜单中选择隐私和安全。
3. 点击清除浏览数据。
4. 在弹出的窗口中,勾选缓存选项,然后点击清除数据。
2. 清除临时文件
临时文件是浏览器在运行过程中产生的临时数据。清除临时文件的方法如下:
1. 打开Chrome浏览器,点击右上角的三个点图标,选择设置。
2. 在左侧菜单中选择隐私和安全。
3. 点击清除浏览数据。
4. 在弹出的窗口中,勾选下载的文件和其他网站存储的文件选项,然后点击清除数据。
Chrome浏览器的安全卸载
1. 确保数据安全
在卸载Chrome浏览器之前,确保备份重要数据,以免丢失。
1. 打开Chrome浏览器,点击右上角的三个点图标,选择书签。
2. 点击书签管理器,将书签导出为HTML文件。
3. 将下载的HTML文件保存在安全的位置。
2. 检查残留文件
卸载完成后,检查系统目录中是否存在Chrome浏览器的残留文件,如配置文件等。
1. 打开文件资源管理器,进入以下路径:%LOCALAPPDATA%\\Google\\Chrome\\User Data。
2. 在该目录下,找到Chrome浏览器的配置文件,如Default文件夹。
3. 如果需要,可以手动删除这些文件。
通过本文的详细阐述,用户可以了解到Chrome浏览器卸载文件的位置和方法。了解这些信息有助于用户更好地管理和维护自己的浏览器环境,确保浏览器的稳定性和安全性。在卸载过程中,注意备份重要数据,并检查残留文件,以确保卸载彻底。
版权声明:转载此文是出于传递更多信息之目的,文章或转稿中文字或图片来源于:互联网(网络),如涉及版权等问题,请作者持权属证明与本网联系,我们将及时更正、删除,谢谢您的支持与理解。