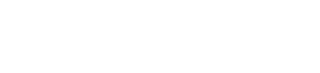chrome浏览器性能调试

随着互联网的快速发展,Chrome浏览器已经成为全球最受欢迎的网页浏览器之一。在使用过程中,许多用户都会遇到浏览器性能不佳的问题,如页面加载缓慢、卡顿、响应迟缓等。为了提升用户体验,本文将从多个方面详细阐述Chrome浏览器的性能调试方法。
二、检查扩展程序
扩展程序是Chrome浏览器的一大特色,但过多的扩展程序可能会占用大量系统资源,导致浏览器性能下降。以下是检查和优化扩展程序的方法:
1. 打开Chrome浏览器,点击右上角的三个点,选择更多工具>扩展程序。
2. 在扩展程序页面中,查看已安装的扩展程序列表。
3. 对于不必要的扩展程序,可以禁用或删除。
4. 对于占用资源较多的扩展程序,可以尝试更新或更换。
三、清理缓存和临时文件
缓存和临时文件是影响浏览器性能的重要因素。以下是如何清理缓存和临时文件:
1. 打开Chrome浏览器,点击右上角的三个点,选择设置。
2. 在设置页面中,滚动到隐私和安全性部分,点击清除浏览数据。
3. 在弹出的窗口中,勾选缓存和网站数据,然后点击清除数据。
四、调整页面渲染设置
Chrome浏览器提供了多种页面渲染设置,可以帮助优化性能。以下是一些常用的设置:
1. 打开Chrome浏览器,点击右上角的三个点,选择设置。
2. 在设置页面中,滚动到高级部分,点击系统。
3. 在渲染部分,可以调整以下设置:
- GPU加速:开启GPU加速可以提高页面渲染速度。
- 预加载:开启预加载可以加快页面加载速度。
- 媒体自动播放:关闭自动播放可以减少不必要的资源消耗。
五、优化网络连接
网络连接速度也是影响浏览器性能的重要因素。以下是一些优化网络连接的方法:
1. 检查网络连接是否稳定,如果不稳定,尝试重启路由器或联系网络运营商。
2. 使用更快的网络连接,如Wi-Fi 5G等。
3. 减少同时打开的网页数量,避免网络拥堵。
六、禁用硬件加速
在某些情况下,硬件加速可能会引起性能问题。以下是如何禁用硬件加速:
1. 打开Chrome浏览器,点击右上角的三个点,选择设置。
2. 在设置页面中,滚动到高级部分,点击系统。
3. 在渲染部分,取消勾选使用硬件加速进行绘图。
七、更新浏览器
Chrome浏览器会定期更新,以修复已知问题和提升性能。以下是如何更新浏览器:
1. 打开Chrome浏览器,点击右上角的三个点,选择帮助>关于Google Chrome。
2. 如果有新版本可用,浏览器会自动下载并安装。
八、检查浏览器插件
插件是Chrome浏览器的重要功能之一,但过多的插件可能会影响性能。以下是如何检查和优化插件:
1. 打开Chrome浏览器,点击右上角的三个点,选择更多工具>插件。
2. 在插件页面中,查看已安装的插件列表。
3. 对于不必要的插件,可以禁用或删除。
九、关闭后台应用
后台应用会占用系统资源,影响浏览器性能。以下是如何关闭后台应用:
1. 打开Chrome浏览器,点击右上角的三个点,选择更多工具>任务管理器。
2. 在任务管理器中,查看所有后台应用。
3. 对于不需要的应用,可以关闭它们。
十、调整字体大小
字体大小过大或过小都可能导致页面渲染缓慢。以下是如何调整字体大小:
1. 打开Chrome浏览器,点击右上角的三个点,选择设置。
2. 在设置页面中,滚动到外观部分,可以调整字体大小。
十一、启用快速启动
快速启动可以帮助用户快速打开常用网站。以下是如何启用快速启动:
1. 打开Chrome浏览器,点击右上角的三个点,选择设置。
2. 在设置页面中,滚动到外观部分,勾选启用快速启动。
十二、检查系统资源
系统资源不足也会导致浏览器性能下降。以下是如何检查系统资源:
1. 打开任务管理器,查看CPU、内存、磁盘等资源的使用情况。
2. 如果资源使用率过高,尝试关闭不必要的应用程序或升级硬件。
十三、使用轻量级浏览器
对于性能要求较高的用户,可以考虑使用轻量级浏览器,如Microsoft Edge、Firefox等。
十四、定期备份数据
定期备份数据可以防止数据丢失,同时也有助于优化浏览器性能。
十五、使用浏览器同步功能
浏览器同步功能可以帮助用户在不同设备上保持数据一致性,同时也有助于提升用户体验。
十六、关注官方论坛和社区
关注Chrome浏览器的官方论坛和社区,可以获取最新的性能优化技巧和解决方案。
十七、寻求专业帮助
如果以上方法都无法解决性能问题,可以寻求专业技术人员帮助。
十八、总结
通过以上方法,可以有效提升Chrome浏览器的性能。在实际使用过程中,用户可以根据自身需求进行适当调整,以获得最佳体验。
版权声明:转载此文是出于传递更多信息之目的,文章或转稿中文字或图片来源于:互联网(网络),如涉及版权等问题,请作者持权属证明与本网联系,我们将及时更正、删除,谢谢您的支持与理解。