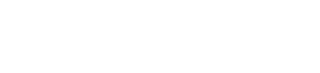win7怎么设置访问网络

本文旨在详细阐述如何在Windows 7操作系统中设置访问网络为中心。通过从网络连接的配置、共享设置、防火墙调整、网络位置选择、网络诊断以及安全设置等六个方面进行详细讲解,帮助用户更好地管理和优化网络访问体验。
一、网络连接的配置
1. 打开控制面板,点击网络和共享中心。
2. 在网络和共享中心中,点击左侧的更改适配器设置。
3. 在网络连接列表中,找到要设置的连接,右键点击并选择属性。
4. 在弹出的属性窗口中,选择Internet协议版本4(TCP/IPv4)并点击属性。
5. 在IPv4属性窗口中,选择使用下面的IP地址,并输入相应的IP地址、子网掩码和默认网关。
6. 点击确定保存设置,然后重新启动网络连接。
二、共享设置
1. 在网络和共享中心中,点击左侧的更改高级共享设置。
2. 在弹出的窗口中,根据需要选择启用网络发现、启用文件和打印机共享等选项。
3. 如果需要共享文件夹,右键点击文件夹,选择属性,在共享选项卡中设置共享权限。
4. 在网络和共享中心中,点击左侧的文件共享和安全,根据需要设置共享和安全设置。
三、防火墙调整
1. 在控制面板中,点击系统和安全,然后点击Windows Defender 防火墙。
2. 在Windows Defender 防火墙中,点击更改设置。
3. 在弹出的窗口中,根据需要启用或禁用防火墙,并设置规则。
4. 在允许的应用或功能通过Windows Defender 防火墙中,可以添加或删除应用程序的规则。
四、网络位置选择
1. 在网络和共享中心中,点击左侧的更改网络位置。
2. 在弹出的窗口中,选择合适的网络位置,如家庭网络、工作网络或公用网络。
3. 根据所选网络位置,系统会自动调整网络设置,以满足不同网络环境的需求。
五、网络诊断
1. 在网络和共享中心中,点击左侧的诊断连接问题。
2. 系统会自动检测网络连接问题,并提供解决方案。
3. 如果遇到网络连接问题,可以按照系统提示进行修复。
六、安全设置
1. 在网络和共享中心中,点击左侧的更改高级共享设置。
2. 在弹出的窗口中,根据需要选择网络发现、文件和打印机共享等选项的启用或禁用。
3. 在文件共享和安全中,可以设置共享和安全设置,如密码保护共享、文件权限等。
通过以上六个方面的详细阐述,本文为Windows 7用户提供了全面的网络设置指南。从网络连接配置到共享设置,从防火墙调整到网络位置选择,再到网络诊断和安全设置,用户可以根据自己的需求进行相应的调整,以优化网络访问体验。掌握这些设置方法,有助于用户在网络环境中更加自如地工作和生活。
版权声明:转载此文是出于传递更多信息之目的,文章或转稿中文字或图片来源于:互联网(网络),如涉及版权等问题,请作者持权属证明与本网联系,我们将及时更正、删除,谢谢您的支持与理解。