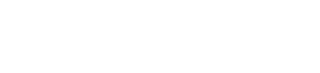win7怎么设置默认web浏览器

在Windows 7操作系统中,用户可以通过设置默认Web浏览器来优化网络浏览体验。默认Web浏览器是指当用户点击网页链接或打开网页文件时,系统会自动使用该浏览器进行打开。本文将详细介绍如何在Windows 7中设置默认Web浏览器,帮助用户更好地管理和使用浏览器。
二、检查当前默认浏览器
在设置默认浏览器之前,首先需要了解当前系统中的默认浏览器是什么。以下是如何检查当前默认浏览器的步骤:
1. 打开开始菜单,点击默认程序。
2. 在弹出的默认程序窗口中,选择Web浏览器。
3. 在右侧的列表中,可以看到当前默认的Web浏览器。
三、更改默认Web浏览器
如果需要更改默认Web浏览器,可以按照以下步骤进行操作:
1. 打开开始菜单,点击控制面板。
2. 在控制面板中,找到并点击程序。
3. 在程序选项中,选择默认程序。
4. 在默认程序窗口中,点击设置默认程序。
5. 在弹出的窗口中,找到并选择要设置为默认的Web浏览器。
6. 点击确定按钮,完成设置。
四、确认更改
更改默认Web浏览器后,需要确认更改是否成功。以下是如何确认更改的步骤:
1. 打开一个网页链接或网页文件。
2. 观察系统是否使用新设置的默认浏览器打开。
3. 如果使用新浏览器打开,则说明更改成功。
五、设置浏览器快捷方式
除了设置默认浏览器外,还可以为浏览器设置快捷方式,方便用户快速打开浏览器。以下是如何设置浏览器快捷方式的步骤:
1. 在桌面上,右键点击空白区域。
2. 在弹出的菜单中,选择新建。
3. 选择快捷方式。
4. 在弹出的窗口中,输入或选择要设置的浏览器路径。
5. 点击下一步,为快捷方式命名。
6. 点击完成,完成设置。
六、浏览器兼容性设置
在使用默认Web浏览器时,可能会遇到兼容性问题。以下是一些解决浏览器兼容性问题的方法:
1. 更新浏览器:定期更新浏览器到最新版本,以修复已知问题。
2. 调整浏览器设置:在浏览器设置中,尝试调整相关设置,以解决兼容性问题。
3. 使用兼容模式:部分浏览器提供兼容模式,可以尝试使用兼容模式打开网页。
七、浏览器扩展程序管理
浏览器扩展程序可以增强浏览器的功能。以下是如何管理浏览器扩展程序的步骤:
1. 打开浏览器,点击右上角的三个点(或齿轮图标)。
2. 在弹出的菜单中,选择扩展程序。
3. 在扩展程序列表中,可以看到已安装的扩展程序。
4. 可以通过启用或禁用扩展程序来管理它们。
八、浏览器隐私设置
保护个人隐私是使用浏览器时的重要考虑因素。以下是一些浏览器隐私设置的建议:
1. 启用隐私模式:部分浏览器提供隐私模式,可以保护用户隐私。
2. 禁用第三方Cookie:在浏览器设置中,禁用第三方Cookie可以防止网站跟踪用户行为。
3. 清除浏览历史:定期清除浏览历史可以保护个人隐私。
九、浏览器安全设置
浏览器安全设置对于防止恶意软件和病毒攻击至关重要。以下是一些浏览器安全设置的建议:
1. 更新操作系统和浏览器:定期更新操作系统和浏览器,以修复安全漏洞。
2. 安装杀毒软件:安装可靠的杀毒软件,以保护计算机免受病毒攻击。
3. 谨慎下载和安装软件:在下载和安装软件时,务必选择正规渠道,避免下载恶意软件。
十、浏览器性能优化
浏览器性能优化可以提高网络浏览速度和用户体验。以下是一些浏览器性能优化的方法:
1. 清除缓存:定期清除浏览器缓存,可以释放磁盘空间并提高浏览速度。
2. 关闭不必要的插件:关闭不必要的插件可以减少浏览器资源占用,提高性能。
3. 调整浏览器设置:在浏览器设置中,调整相关设置,如字体大小、页面加载方式等,以提高浏览速度。
十一、浏览器同步功能
部分浏览器提供同步功能,可以将书签、密码等数据同步到多个设备。以下是如何使用浏览器同步功能的步骤:
1. 打开浏览器,登录同步账户。
2. 在浏览器设置中,找到同步选项。
3. 启用同步功能,并选择要同步的数据。
4. 在其他设备上,使用相同的浏览器和同步账户登录,即可实现数据同步。
十二、浏览器多标签页管理
多标签页是现代浏览器的重要功能之一。以下是一些多标签页管理的建议:
1. 合理使用标签页:避免打开过多的标签页,以免影响浏览器性能。
2. 使用标签页分组:将相关标签页分组,方便管理和查找。
3. 关闭不使用的标签页:定期关闭不使用的标签页,释放浏览器资源。
十三、浏览器插件安全使用
浏览器插件可以扩展浏览器功能,但同时也可能带来安全风险。以下是一些插件安全使用的建议:
1. 选择正规渠道下载插件:避免从未知来源下载插件,以免感染恶意软件。
2. 仔细阅读插件描述:在安装插件之前,仔细阅读插件描述,了解其功能和权限。
3. 定期更新插件:定期更新插件,以修复已知安全漏洞。
十四、浏览器字体设置
浏览器字体设置可以改善网页显示效果。以下是一些浏览器字体设置的技巧:
1. 选择合适的字体:根据个人喜好和阅读需求,选择合适的字体。
2. 调整字体大小:在浏览器设置中,调整字体大小,以适应不同设备的屏幕尺寸。
3. 使用自定义字体:部分浏览器支持自定义字体,可以尝试使用自定义字体提升网页显示效果。
十五、浏览器颜色设置
浏览器颜色设置可以改善网页显示效果。以下是一些浏览器颜色设置的技巧:
1. 选择合适的主题:根据个人喜好,选择合适的主题。
2. 调整背景颜色:在浏览器设置中,调整背景颜色,以适应不同场景的需求。
3. 使用自定义颜色:部分浏览器支持自定义颜色,可以尝试使用自定义颜色提升网页显示效果。
十六、浏览器快捷键使用
浏览器快捷键可以提高浏览效率。以下是一些常用浏览器快捷键:
1. Ctrl+C:复制选中的文本。
2. Ctrl+V:粘贴文本。
3. Ctrl+S:保存网页。
4. Ctrl+T:打开新标签页。
5. Ctrl+W:关闭当前标签页。
6. Ctrl+H:打开历史记录。
十七、浏览器书签管理
书签是方便用户快速访问常用网页的工具。以下是一些书签管理的建议:
1. 定期整理书签:定期整理书签,删除不再使用的书签。
2. 分类管理书签:将书签分类管理,方便查找和使用。
3. 使用书签栏:部分浏览器提供书签栏,可以方便地访问和管理书签。
十八、浏览器密码管理
浏览器密码管理可以帮助用户记住多个网站的密码。以下是一些浏览器密码管理的建议:
1. 启用密码管理功能:在浏览器设置中,启用密码管理功能。
2. 使用强密码:为网站设置强密码,以提高安全性。
3. 定期更改密码:定期更改密码,以防止密码泄露。
十九、浏览器下载管理
浏览器下载管理可以帮助用户更好地管理下载文件。以下是一些浏览器下载管理的建议:
1. 设置下载目录:在浏览器设置中,设置下载目录,方便查找和管理下载文件。
2. 限制下载速度:在浏览器设置中,限制下载速度,以免影响网络使用。
3. 检查下载文件:下载文件后,检查文件是否完整,以防止下载到恶意软件。
二十、浏览器更新通知
浏览器更新通知可以帮助用户及时了解浏览器更新信息。以下是一些浏览器更新通知的设置方法:
1. 打开浏览器,点击右上角的三个点(或齿轮图标)。
2. 在弹出的菜单中,选择设置。
3. 在设置页面中,找到更新和安全性选项。
4. 在更新和安全性选项中,找到Windows更新或更新通知。
5. 根据个人需求,设置更新通知方式,如邮件、弹窗等。
通过以上详细阐述,相信您已经掌握了在Windows 7中设置默认Web浏览器的方法。希望这些信息能帮助您更好地管理和使用浏览器,提升网络浏览体验。
版权声明:转载此文是出于传递更多信息之目的,文章或转稿中文字或图片来源于:互联网(网络),如涉及版权等问题,请作者持权属证明与本网联系,我们将及时更正、删除,谢谢您的支持与理解。